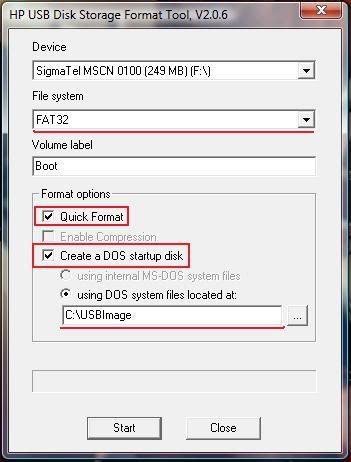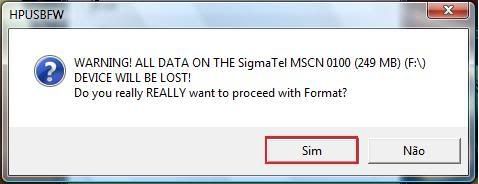Olá, vou demonstrar como efetuar a tradução do Windows Seven Starter do Inglês ou qualquer outro idioma para o português.
Primeiro
faça download do pacote de tradução para português Brasil, direto do site
oficial da Microsoft.
Português - Brasil 64 bits
Para Windows Seven SP1 usar os links abaixo:
Português - Brasil 32 bits SP1
Português - Brasil 64 bits SP1
Agora extraia o arquivo lp.cab para um diretório qualquer da sua máquina, nesse
exemplo vou salvar em "d:\Mui\", para extrair esse arquivo que tem
extensão ".exe", você vai ter que ser rápi... como sempre a
MS tentando atrapalhar:
a)
crie o diretório "Mui" em d:;
b) clique com o botão direito do mouse sobre o arquivo executável, que deve
estar na pasta Downloads do seu usuário, e escolha "Run as
Administrator";
c) iráe aparecer "User Account Control" ,
clique em "Yes";
d) você verá que ele criará rapidamente um arquivo chamado "LP", mas
o script desse pacote possui uma instrução para verificar qual Windows você
pagou, e se não pagou do mais caro nada feito, ele apaga o pacote, sem chance.
Só que eles não contavam com nossa astúcia, somos Brasileiros, e não desistimos
nunca!
e) é aqui que está o segredo, você precisa ser rápido, quando ver surgir esse
nome "LP" na janela do explorer, deve clicar rápidamente sobre o
mesmo e segurando o botão do mouse arrastá-lo para a pasta que criamos
(d:\Mui), fazendo uma cópia. Não preciso dizer que a janela do explorer deve
estar montada, com espaço para você realizar esta manobra (eu uso janelas lado-a-lado);
Pronto, agora devemos ter um arquivo como "d:\Mui\lp.cab"
(atenção, o correto é éle pê ponto cab), vamos iniciar a seguda fase:
a) clique no botão windows, e na caixa search programs and files digite
"command", vai aparecer na barra programs a opção "Command
Prompt";
b) clique com o botão direito do mouse sobre "Command Prompt", e
escolha "Run as Administrator";
c) deve aparecer novamente "User Account Control", clique
"Yes";
d) já no prompt, digite: DISM
/Online /Add-Package /PackagePath:d:\Mui\lp.cab (reforçando,
tenha atenção nesta etapa, o correto é L (éle) de Language e P (pê) de Pack)
esse comando demora um pouco, tenha paciência! Certo de que fez tudo certinho
até aqui, deve aparecer a mensagem "The operation completed
successfully."
e) digite: bcdedit
/set {current} locale pt-BR , deve retornar "The operation
completed successfully.";
f) digite bcdboot
%WinDir% /l pt-BR (atenção,
o correto é bcdboot %windir /l "éle" pt-BR), atente-se para as letras
em caixa alta, se deu tudo certo vai aparecer "Boot files successfully
created." feche o terminal digitando exit ;
O terceiro e ultimo passo é o mais fácil:
a) clique no botão windows, e na caixa search programs and files digite
"regedit" e
dê
enter;
b) deve aparecer mais uma vez "User Account Control", clique
"Yes";
c) esse é o Registry Editor, você precisa localizar o caminho: HKEY_LOCAL_MACHINE\SYSTEM\CurrentControlSet\Control\MUI\UILanguages
dentro
dessa pasta deve ter outras duas pastas, uma en-US e outra pt-BR você pode clicar com o botão direito do
mouse sobre en-US e excluí-la;
Agora é só reiniciar seu computador e o idioma já irá Aparecer em Português.